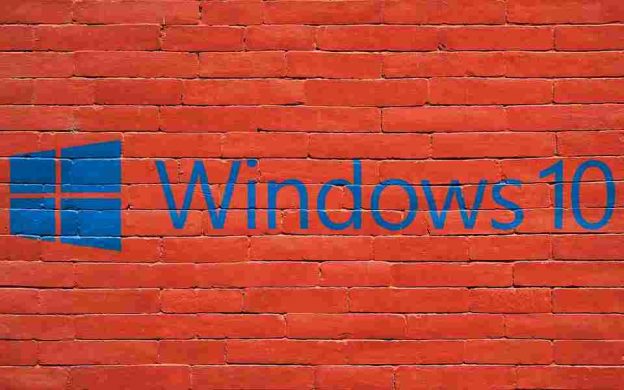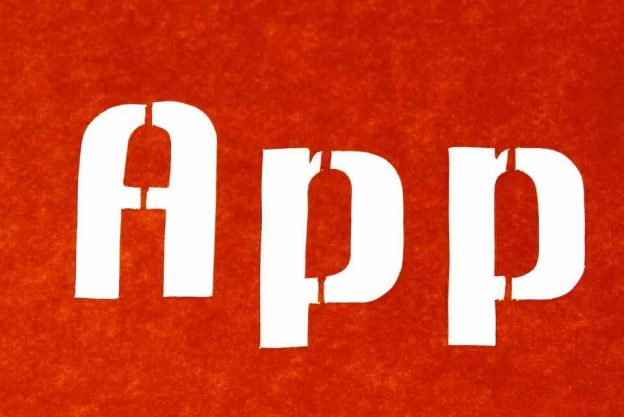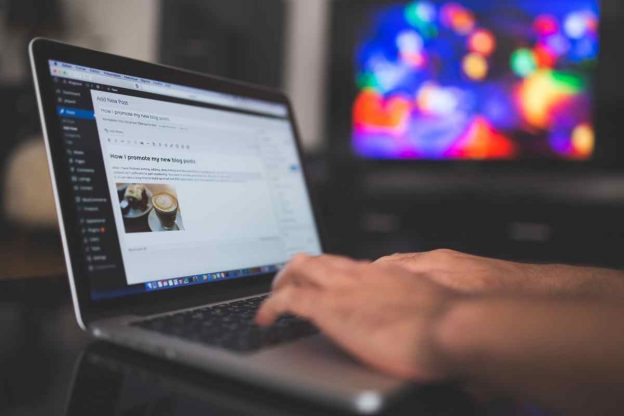Entre las muchas actividades que realizamos en Doctor Tronic, reparar MacBook o reparar cualquier tipo de MacBook por decirlo de una forma más literal es uno de los problemas con los que más nos solemos encontrar.
Entendemos que Apple hace un excelente trabajo al diseñar y fabricar sus equipos de alta calidad. Ahora bien, hemos de ser sensatos. La tecnología, por muy puntera que sea, se estropea. El software puede fallar y el hardware se desgasta. Por eso es tan importante contar con un servicio técnico de confianza que te ayude cuando se acaba la garantía de tu aparato o directamente esta no cubre el arreglo.
Y es que, al comprar un MacBook, la persona hace una inversión bastante alta. Por lo tanto, conviene cuidar el equipo y lograr que dure muchos años, pues no son productos que se puedan estar cambiando cada poco tiempo.
Y ahí entramos nosotros. Doctor Tronic es un servicio técnico con más de una década de experiencia en el campo de la reparación de tecnología. Por nuestro establecimiento ha pasado todo tipo de equipos de Apple, desde el famoso MacBook hasta los célebres iPhone, iPad y cualquier aparato que haya fabricado la marca de la manzana.
Si deseas reparar tu MacBook, no tienes más que contactarnos clicando aquí. Nos pondremos en contacto a la mayor brevedad posible para comentar tu problema, realizar un presupuesto sin compromiso y bien ajustado de precio, y proceder a arreglar tu problema con la mayor celeridad posible y con la calidad de los trabajos que hacemos y que nos ha caracterizado durante estos años que hemos estado en el mercado.
Qué reparar en tu MacBook
Y precisamente por nuestra profesionalidad y nuestros conocimientos, queremos dedicarte este artículo. ¿Qué es lo que más se suele reparar en el MacBook? Da igual el modelo concreto, siempre hay partes que sufren más el paso del tiempo, el uso y la fricción de los elementos. ¿Te parece si las conocemos?
Verificación
Antes llevar a reparar el MacBook, verifica que todo está correcto. Para ello no hace falta ser especialista. Tan solo tienes que observar detalles sencillos. Por ejemplo, si no arranca, ¿estás seguro de que la batería tiene carga y está bien puesta? Esos serán los primeros pasos.
Y es que, si no funciona porque no tiene carga, ya sabes que has de cargar. Pero si se apaga teniendo una carga mínima o máxima, podría denotar otro tipo de problemas. Por eso, lo primero es que tú puedas hacer un primer diagnóstico sencillo que a los técnicos que tendremos que reparar tu MacBook nos ayude a hacernos una idea del posible problema.
Si tu Mac se apaga teniendo carga, puedes probar con un reinicio usando el botón de encendido. Una vez vuelva a encender, carga MacOS. Arrancado este, vuelve a arrancar el equipo con un nuevo reinicio. De esta forma haces un apagado completo y más saludable.
A continuación, trataremos de realizar un reinicio utilizando un SMC, o sea, un controlador de administración del sistema. Este software facilita la administración de diversos procesos de hardware de importancia clave en el MacBook. Buen ejemplo de ello es la carga de batería o el modo suspensión.
Si algo ha fallado, este restablecimiento puede ser una buena solución. Ahora bien, si después de este trabajo observas que todo sigue igual y que el Mac no responde como debe, empezamos a atisbar que es trabajo para un servicio técnico profesional.
Cuándo reparar MacBook
Bueno, ya hemos superado el proceso de verificación. Si tu equipo ha acabado ya con su periodo de garantía, es posible que necesites un buen servicio técnico que lo pueda reparar adecuadamente, que tenga los conocimientos y el acceso a piezas originales para los recambios y que a su vez ofrezca precios razonables y competitivos. Es decir, ha llegado la hora de clicar aquí para contactar con Doctor Tronic, de forma que podamos solucionar tu problema lo antes posible.
Ahora bien, ¿cuáles son los problemas más habituales que presenta tu MacBook? Conozcamos los más comunes y los que solemos reparar aquí, aunque hay muchos más de los que también nos podemos hacer cargo.
La pantalla no responde como debe
Este es uno de los problemas más comunes que pueden presentar los MacBook, sobre todo cuando ya tienen cierto tiempo y un elevado grado de uso. No quiere decir que el equipo sea defectuoso o de mala calidad, solo que empieza a fallar por algún problema concreto que, por lo general, suele tener solución.
Pueden ser diversos los colores que adopta la pantalla cuando surge algún problema como este. Los más comunes son el azul o el negro. En estos casos sabremos que el MacBook se ha congelado mientras intentaba cargar alguna aplicación o ha sufrido algún problema mientras se activada la función de inicio de sesión.
Si sucede esta situación, es conveniente reiniciar el Mac con el botón de encendido presionado durante más de seis segundos.
Si probando lo anteriormente dicho vemos que el equipo sigue sin responder, probaremos con el encendido arrancando en modo seguro. Después, trataremos de eliminar la app o el elemento de inicio que ha dado problemas, ya que pueden no ser compatibles. También podemos probar con alguna aplicación o software de limpieza para eliminar cualquier elemento que esté causando la disfunción.
Si por el contrario la pantalla permanece en gris, aunque se quede el logotipo de Apple en el centro, el equipo nos está recordando que uno de los softwares instalados no está funcionado como debe.
Así pues, este sería el momento de probar un reinicio del equipo para abrir de modo seguro de manera manual. Podemos ejecutar posibles actualizaciones pendientes o parar el software que provoca la incompatibilidad. También puede ser útil ejecutar herramientas como Utilidad de disco, de forma que se pueda localizar el problema y solucionarlo cuanto antes.
Si nada de esto funciona, toca reparar el MacBook, pues el problema podría ser más grave. Ahí es cuando hay que dejar el equipo de manos de profesionales que puedan hacer un trabajo correcto y que evite que lo que no funciona pueda ir a más.
Calidad de la imagen de la cámara
Un detalle que caracteriza al MacBook es la excelente calidad de la imagen que se obtiene con sus cámaras cuando se usan, por ejemplo, para comunicarse vía FaceTime. No obstante, podría darse el caso de que dicha calidad no es óptima. ¿Qué hacer?
Este problema se ha observado mayoritariamente en el MacBook Air. ¿Qué podemos hacer? Podría no estar relacionado con el hardware del equipo. Es decir, tal vez la cámara funciona como debe, pero no completa ciertas tareas por algún motivo que hemos de identificar.
Para saber si el problema es grave o no, prueba otras aplicaciones y softwares que necesiten del uso de la cámara. Si ves que funcionan correctamente, no será la cámara la que tenga el desperfecto, pero sí es posible que sea el software FaceTime, por lo que podría estar necesitando una actuación de MacOS. Tal vez así se resuelva el asunto.
Si con todo esto no logras arreglar el problema, tendrás que reparar tu MacBook o MacBook Air en un servicio técnico oficial de calidad como Doctor Tronic. No olvides que nos puedes contactar clicando en este enlace.
No se pueden conectar dispositivos externos
Otro problema común que pueden sufrir los MacBook, y que implica que los dispositivos externos no se conectan correctamente o no son identificados por los softwares de control instalados en el ordenador.
Si sufres este problema, comienza por verificar el dispositivo. Prueba a conectarlo a otra computadora para saber que funciona como debe.
También es necesario comprobar el puerto del Mac, para descubrir si está bloqueado o dañado.
Si el problema persiste, vamos con la solución común: reinicia el MacBook.
A veces, los puertos USB antiguos no compatibilizan bien con los nuevos, por ejemplo. No obstante, existen opciones para revisar y reparar este problema. Como decimos, puedes traer tu Mac a nuestras instalaciones. Juntos encontraremos la mejor solución.
Reparar pantalla de MacBook que parpadea
Otro fallo común que encontramos en el MacBook, y por el que recibimos a muchos clientes para que resolvamos este problema en los equipos de Apple.
Es relativamente común que la pantalla parpadee, con una atenuación y pérdida de brillo que va y viene, e incluso que provoca que se vaya toda la resolución de la misma.
Las causas de esta rotura son muy diversas. Por eso es conveniente comenzar a reparar mirando si hay problemas físicos en el hardware del MacBook. Luego, iremos viendo diversos pasos.
Por ejemplo, tratando de restablecer el PRAM/NVRAM, que es efectivo cuando se presentan problemas menores.
Otra posibilidad es comprobar que el sistema operativo MacOS no tiene actualizaciones pendientes que todavía no hemos instalado. Si es así, este es un buen momento para hacerlo.
También debemos ver qué programas, softwares y apps utilizamos, ya que algunas pueden provocar estos problemas. Firefox, por ejemplo, o Chromium, pese a ser muy habituales y comunes, podrían hacer que parpadee la pantalla del MacBook.
Deshabilita las apps o elimínalas y, si el problema persiste, ingresa en modo seguro y busca el software que podría provocar el fallo.
Si no encuentras solución, ya sabes, trae tu MacBook a reparar en Doctor Tronic.
El sonido se corta
Vamos con otro problema común de los ordenadores de Apple. El sonido puede ser que se corte de forma repentina. En este caso, también hemos de mirar la app que reproduce, para asegurar que no está causando el error. Tal vez necesite una actualización o depuración.
Es posible que el fallo sea generalizado, lo que se puede solucionar con el restablecimiento de la PRAM/NVRAM, así como el SMC. De esta forma se solucionan posibles errores de configuración que impiden que el audio se reproduzca correctamente.
Si nada funciona, podría ser cosa del hardware. En ese caso, lo mejor es venir a tu servicio técnico de confianza para reparar el MacBook con conocimiento profesional.
Lentitud en sus funciones
Es lo más común y por lo que muchas veces toca reparar el MacBook. Cuando va lento y funciona como si estuviese ralentizado, es el momento de revisar el equipo para que podamos asegurar que todo funciona como debe.
A veces ejecutamos muchas apps y softwares de forma simultánea, lo que consume demasiada RAM, va llenando el disco duro y va provocando que el equipo se enlentezca y pierda eficiencia en sus funciones.
Como siempre, la primera opción debería ser borrar o cerrar pestañas y apps. Pero, si eso no funciona, vamos con la medida estrella. ¿Imaginas cuál es? En efecto, cierra el equipo y reinicia el MacBook para que desaparezca un buen número de problemas.
Si el problema continúa, es buena idea actualizar, si es que el sistema operativo tiene alguna actualización pendiente, o si es cosa de alguna app en cuestión.
También podemos abrir el monitor de actividad y verificar si existe alguna aplicación que se esté ejecutando sin que debiera o dando error. Si hay demasiados recursos a la vez, desde aquí podrás cerrar cuantos necesites.
Igualmente es recomendable limpiar el escritorio, quitar iconos y apps que no usas y, por supuesto, ejecutar el antivirus por si existiese algún problema en este sentido.
Si nada de ello funciona, ya sabes que te esperamos en Doctor Tronic.
El MacBook no carga
Acabamos con otro de los problemas más comunes, que es que el MacBook no carga, o no carga correctamente, por más que lo enchufes, se empeña en no tomar la energía que necesita.
A veces los cargadores se pueden sobrecalentar. Así pues, comprueba si está demasiado caliente, pues podría ser el motivo por el que no carga el MacBook. Déjalo enfriar y, pasados unos minutos, prueba otra vez.
¿No se ha resuelto el problema? En ese caso, aplica actualizaciones de software, pues a veces impiden el proceso de carga. Luego, reinicia el equipo (sí, ya sabemos que es lo de siempre, pero es que muchas veces funciona), y restablece la configuración de PRAM y de SMC.
Si sigue sin funcionar, mira el icono de batería en el menú y ve a opciones avanzadas para revisar que todo está correctamente. Si hay que reemplazar la batería o sigue sin funcionar, tocará venir al servicio técnico.
Otras reparaciones del MacBook
En Doctor Tronic podemos reparar cualquier MacBook. Solo contacta, consulta tu problema y nosotros nos encargamos, por ejemplo, de:
- Reparar batería MacBook Pro.
- Reparar batería MacBook Air.
- Reparar altavoces MacBook Pro.
- Reparar cargador MaBook.
- Reparar trackpad MacBook.
- Reparar pantalla MacBook Air 13.
- Reparar disco MacBook Pro.
- Reparar MacBook Pro que no enciende.
- Reparar Trackpad MacBook Pro.
- Reparar gráfica MacBook Pro.
- Reparar MacBook que no arranca.
- Reparar Magsafe MacBook Pro.
- Reparar teclado MacBook Air.
- Reparar tarjeta gráfica MacBook Pro.
- Reparar batería MacBook Pro.
- Reparar carcasa MacBook Pro.
- Reparar MacBook Pro mojado.
- Reparar cargador MacBook Magsafe 2.
- Reparar Wifi MacBook Pro.
- Reparar sistema MacBook Pro.
- Reparar golpe MacBook Pro.
- Reparar disco MacBook.
- Reparar inicio MacBook Pro.
- Reparar cargador MacBook Pro 13.
- Reparar teclado MacBook Pro.
- Reparar MacBook Pro mojado.
Recuerda, si no sabes dónde reparar un MacBook Pro o un MacBook Air, puedes venir a Doctor Tronic, pues somos especialistas. Solo tienes que contactarnos clicando en este enlace o venir directamente a nuestras instalaciones en Murcia. Haremos un presupuesto sin compromiso y encontraremos la mejor solución para tu equipo de Apple. ¡No lo dudes!