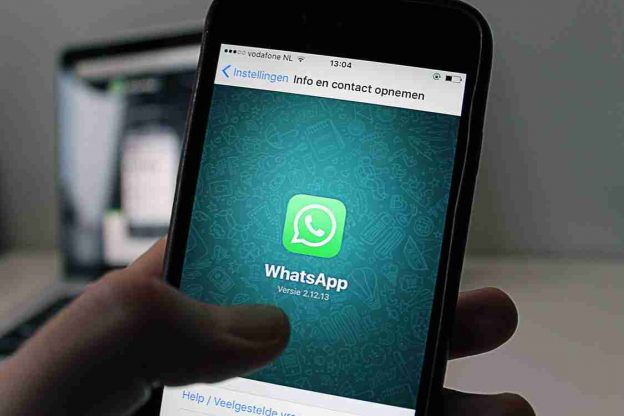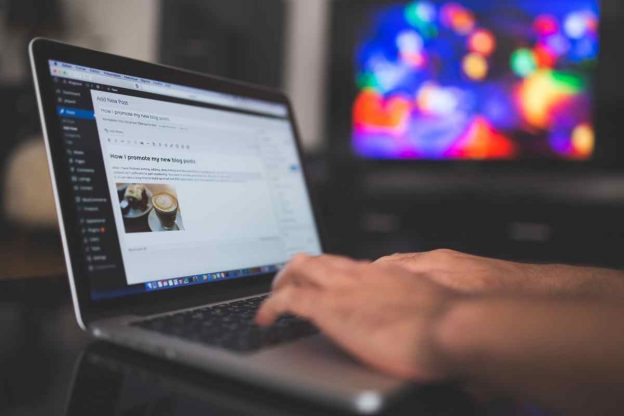La mayoría de los grandes pensadores que producen y venden las nuevas tecnologías que están transformando día a día a la sociedad, modelos del gurú digital, viven en Palo Alto, en el corazón de Silicon Valley, el epicentro actual de la economía digital.
La paradoja allí resulta extraña: los niños no usan computadoras y hacen todas sus tareas prescindiendo de las nuevas tecnologías.
¿Cómo educa el gurú digital a su hijo?
Escuelas de todas partes del mundo se esfuerzan para introducir en sus cursos ordenadores, tablets, pizarras interactivas y demás artilugios electrónicos modernos, pero no en todas partes se siguen estos criterios educativos, al menos en la familia de un gurú digital.
En el Waldorf of Peninsula, por ejemplo, colegio privado donde se educan los hijos de los directivos de Apple, Google y otros gigantes de la tecnología moderna, no se permite el uso de ningún tipo de dispositivo electrónico hasta que los alumnos no llegan a la secundaria.
En las escuelas, los niños que cuentan con 9 o 10 años y que asisten a cursos de cuarto grado, deben hacer sus cuentas con papel y lápiz. Las aulas están empapeladas con mensajes, horarios y tareas para los alumnos y todos ellos han sido escritos a mano, no está permitido el uso de impresoras. Hasta los libros de texto son elaborados por los propios niños a mano.
No creemos en la “caja negra”
Pierre Laurent, padre de tres hijos, ingeniero informático que trabajó para Microsoft, Intel y varias startups de renombre, ahora preside el patronato del colegio y ha realizado algunas declaraciones sobre el asunto.
Afirma que no creen en la caja negra, pues esa idea de que metes algo en una máquina y sale un resultado sin que el niño comprenda el porqué de lo que pasa dentro. Si se hace un círculo perfecto con un ordenador, el ser humano pierde la oportunidad de lograr esa perfección. Lo que detona el aprendizaje es la emoción, y son los humanos los que las producen, no las máquinas.
Laurent cree que poner a un niño pequeño delante de un computador limita sus habilidades motoras, su capacidad de concentración y su tendencia natural a expandirse.
Importantes decisiones del gurú digital
Las élites de Silicon Valley ya se han puesto de acuerdo en el tipo y el grado de tecnología que quieren que llegue hasta sus hijos.
Los fabricantes y grandes cerebros, que con sus inventos han inundado al mundo cibernético, limitan rigurosamente el uso de cualquier tipo de dispositivo hasta que los niños lleguen a cursar los estudios secundarios.
El gurú digital Bill Gates, por ejemplo, lo tuvo muy claro desde el principio y lo dijo en el año 2017: “No tenemos teléfonos sobre la mesa cuando estamos comiendo y nuestros hijos tuvieron sus propios móviles cuando llegaron a los 14 años”.
Steve Jobs, creador y fundador de Apple, en una entrevista que dio al New York Times en el año 2010, aseguró que tenía prohibido que sus hijos usaran su recién creado iPad.
Chris Anderson, exdirector de la revista Wired, otro gurú digital cuyo medio es considerado la biblia de la cultura cibernética, afirma que “en la distancia que existe entre los caramelos y el crack, el uso de dispositivos electrónicos como el teléfono móvil en los menores de edad, está mucho más cerca del crack que de los caramelos”.
Laurent, director del colegio, alerta sobre el cambio de modelo de negocio que se está dando en la actualidad. Antes era necesario que el usuario estuviera contento para que comprara el producto, pero ahora el modelo de negocio ha cambiado.
El gurú digital sabe lo que la mayoría de las personas ignoran: la razón de ser de una aplicación es que el usuario pase el mayor tiempo posible ante la pantalla de su dispositivo para poder recoger más cantidad de datos e información personal.